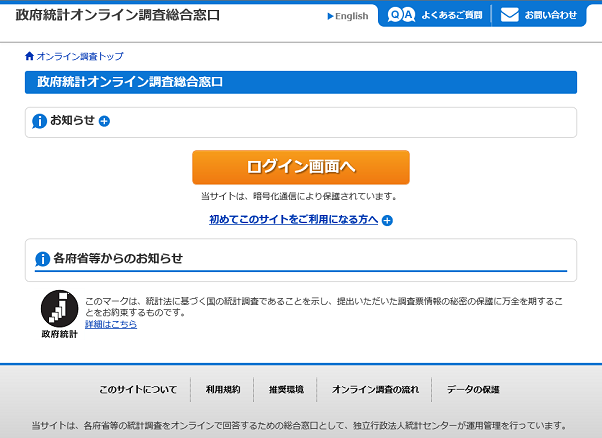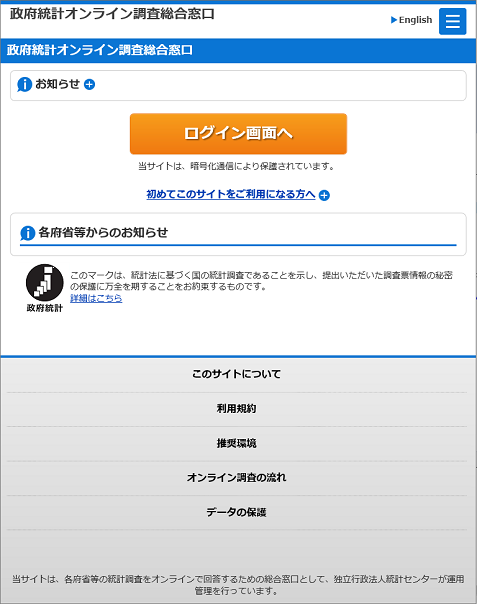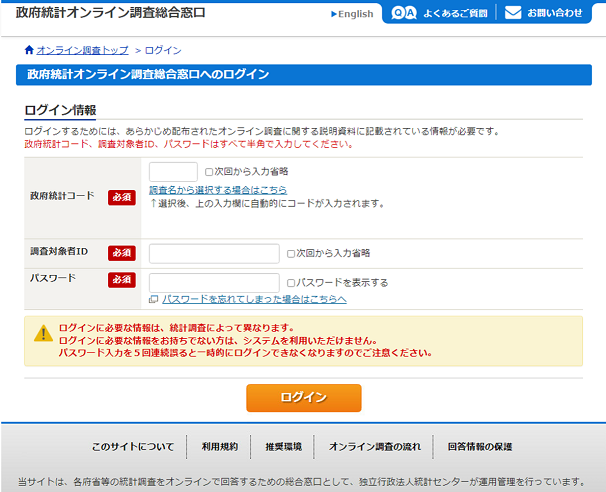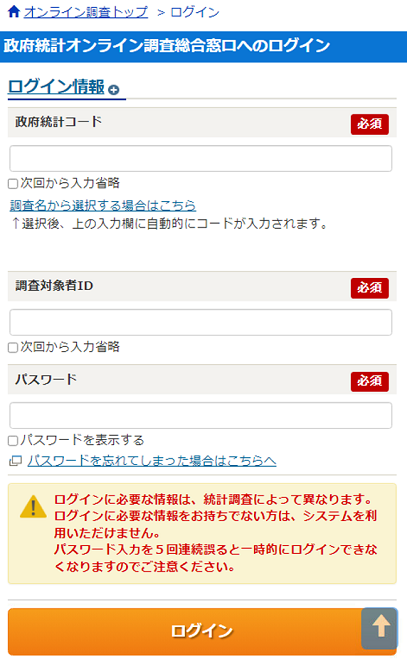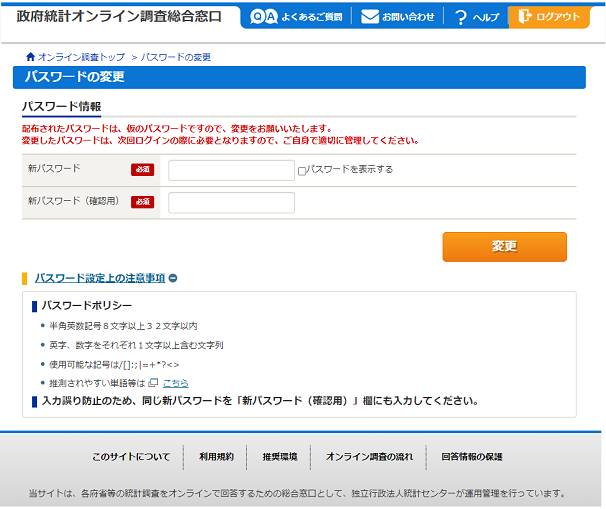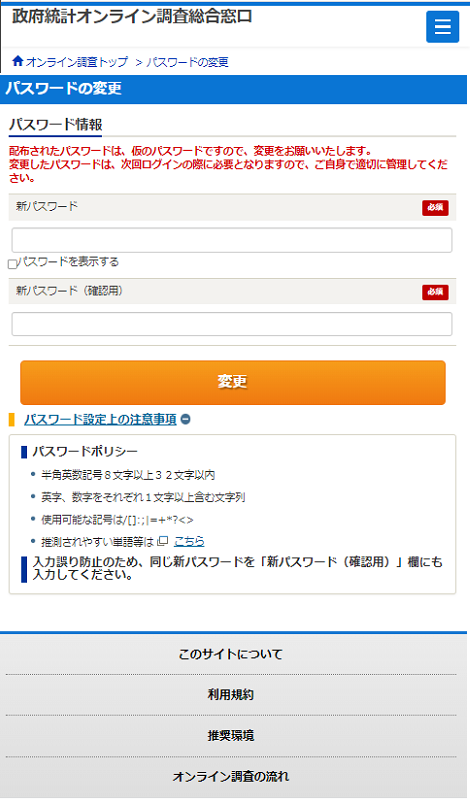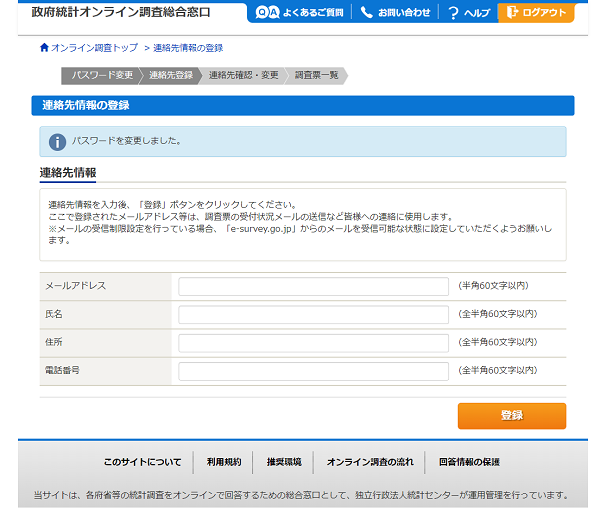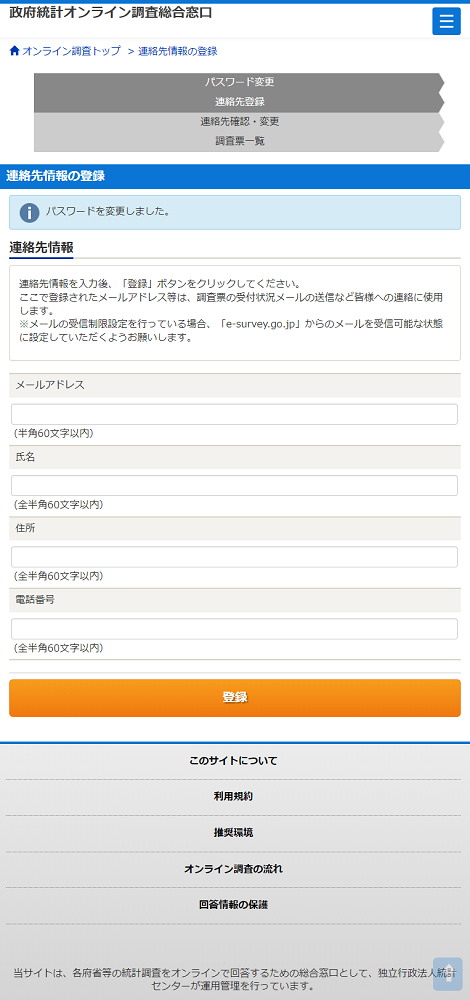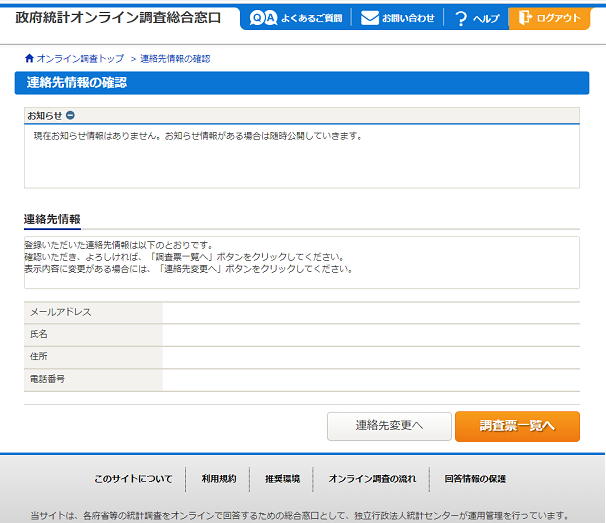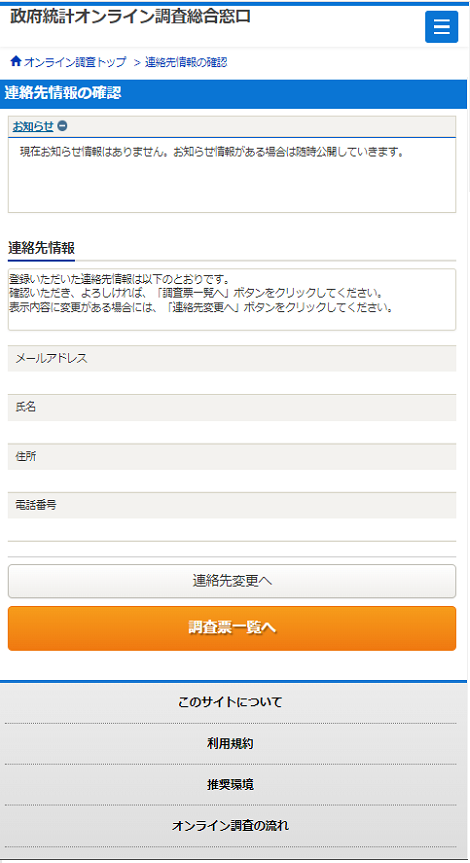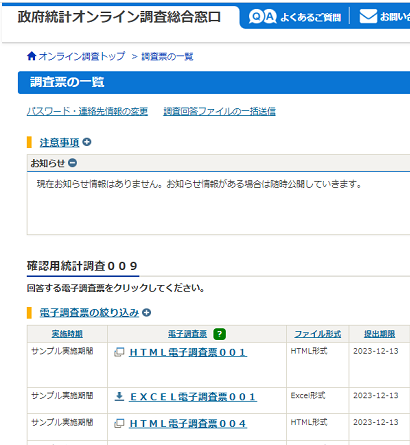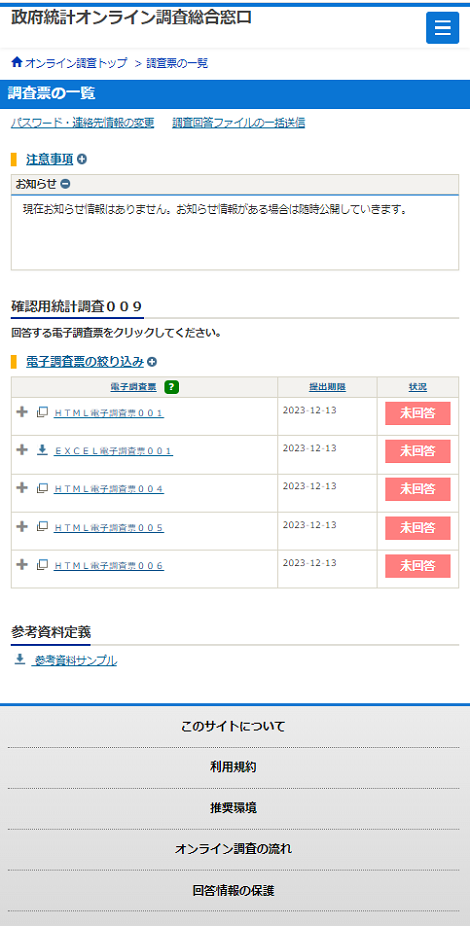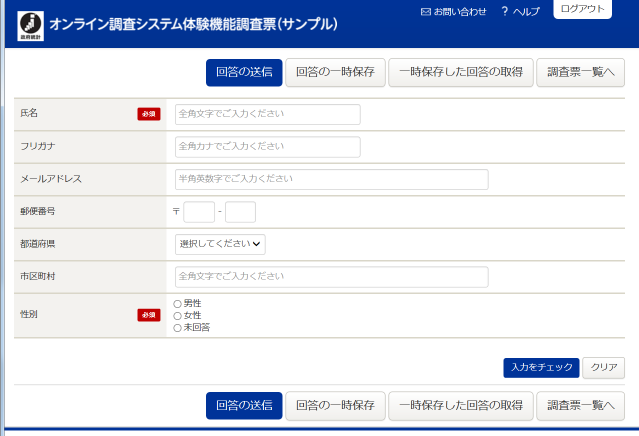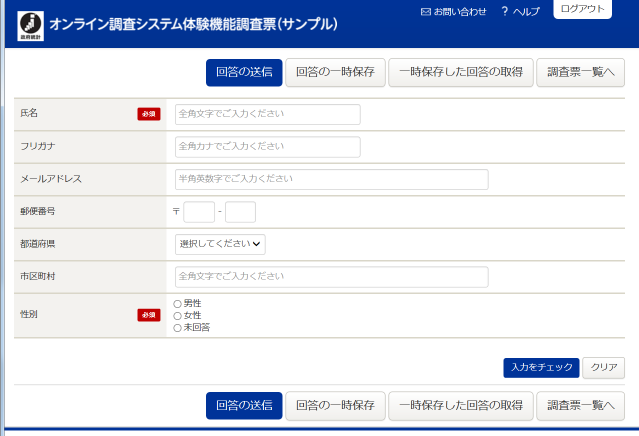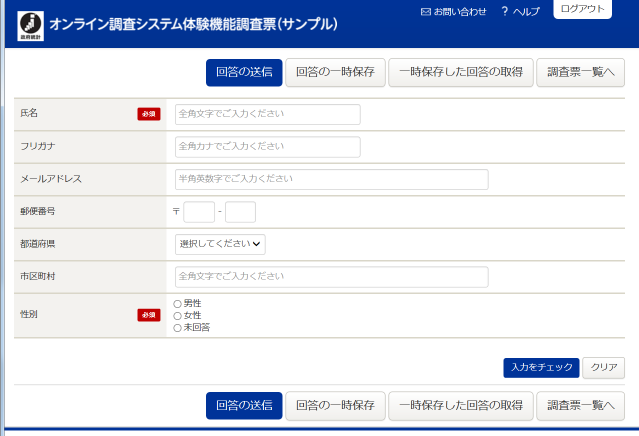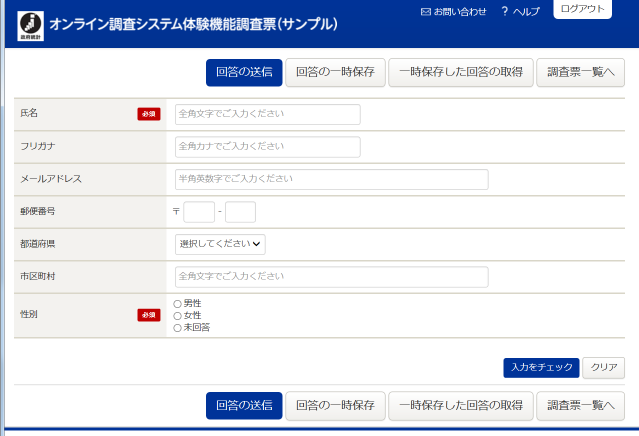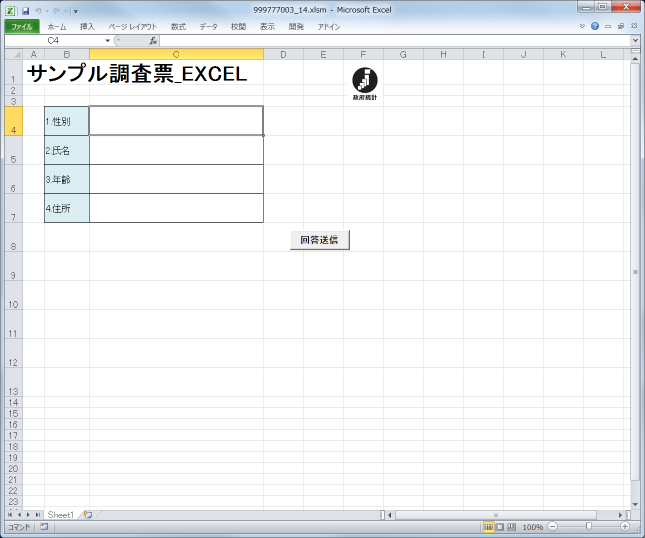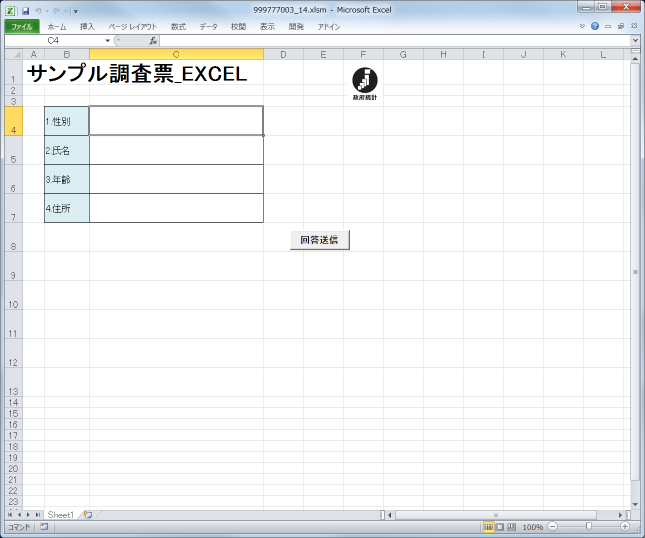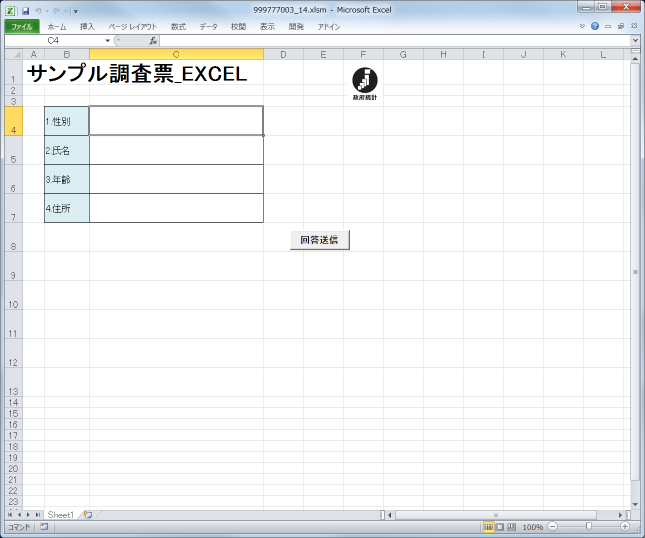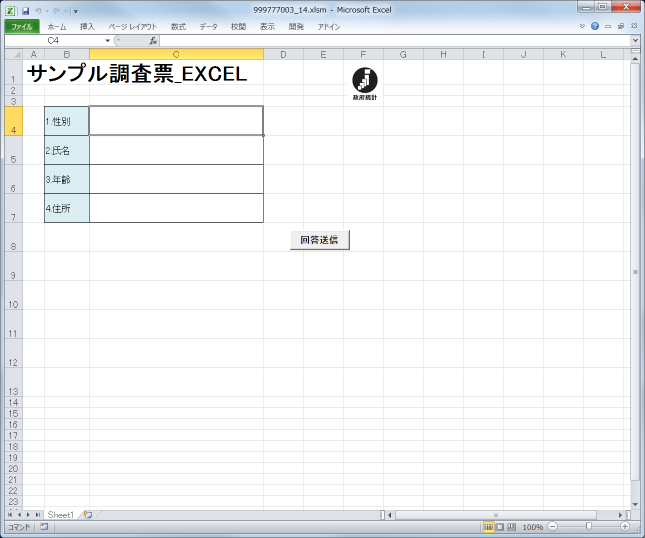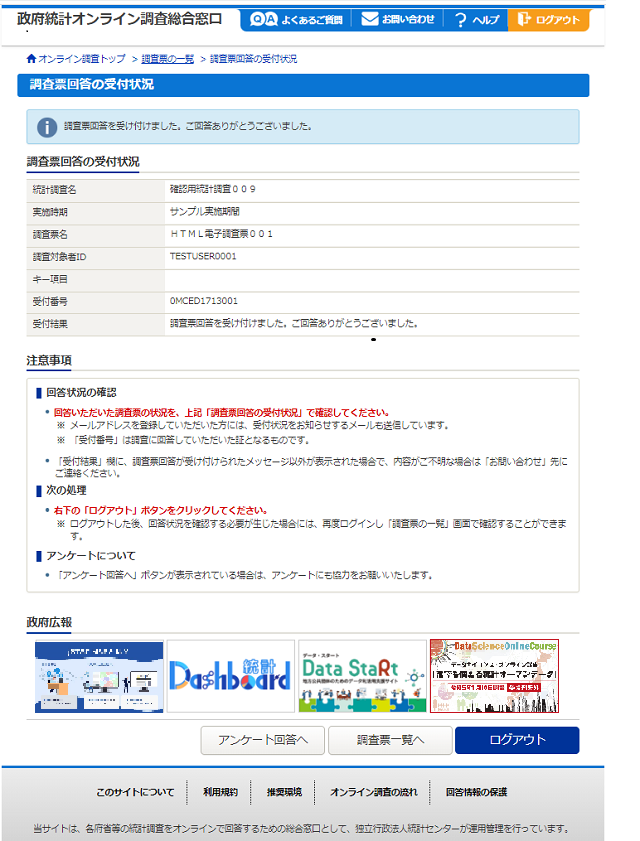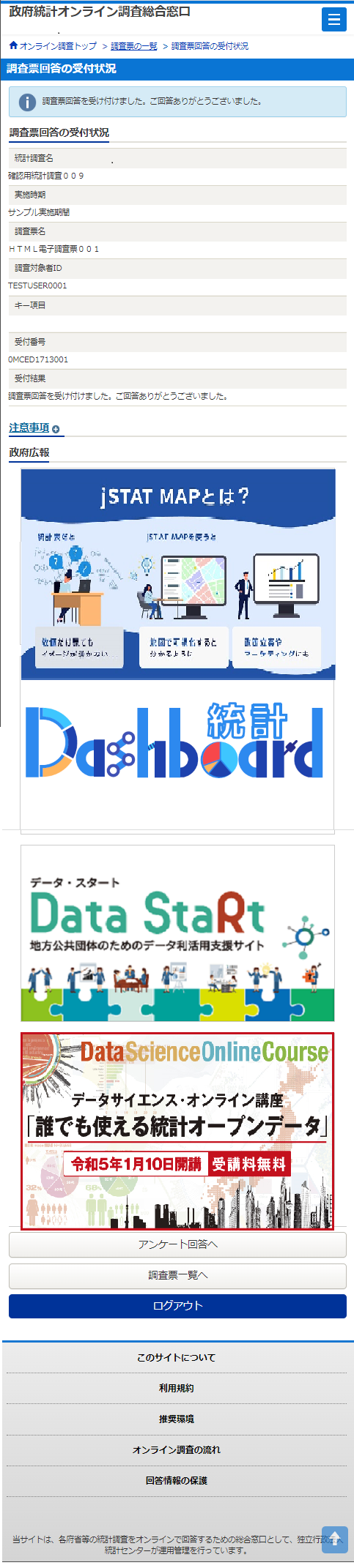オンライン調査システムの主要な画面とその流れを解説します。
- オンライン調査システムへ最初にアクセスしていただく画面です。
はじめて利用される方は、「初めてこのサイトをご利用になる方へ」をお読みください。
「ログイン画面へ」ボタンをクリックすると、次のログイン画面が表示されます。
- 【初期アクセス画面】
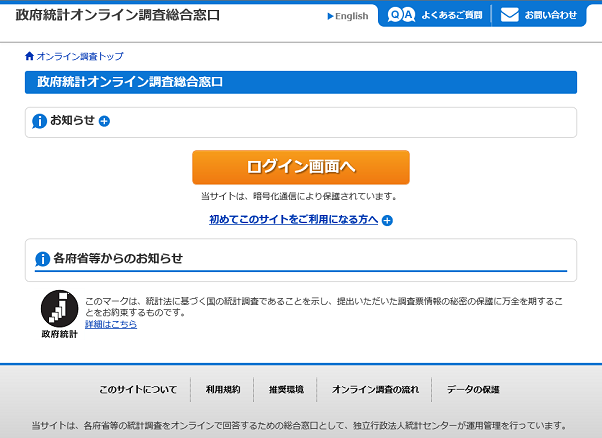
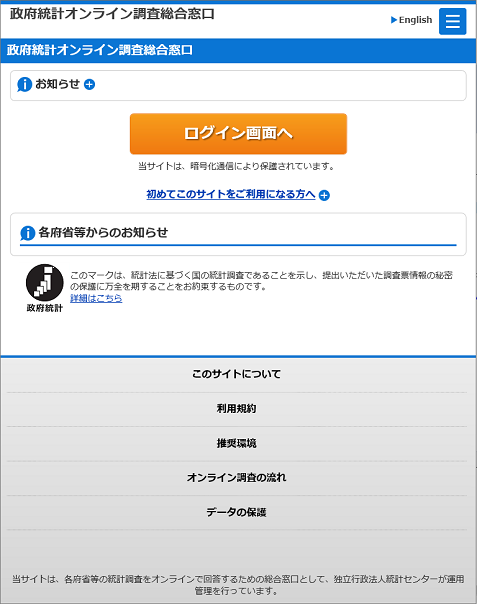
- オンライン調査に回答いただくに当たって、
・政府統計コード
・調査対象者ID
・パスワード
の3つのログイン情報を入力し、オンライン調査システムにログインしていただく画面です。
3つの情報については、国や地方公共団体から配布されているものをお使いください。
この画面及び以降の画面の通信は、TLS1.2による暗号化を行っています。
※統計選択ボタンをクリックし、統計調査一覧の中から対象の調査を選択することにより、政府統計コードが自動的に入力されます。
- 【ログイン画面】
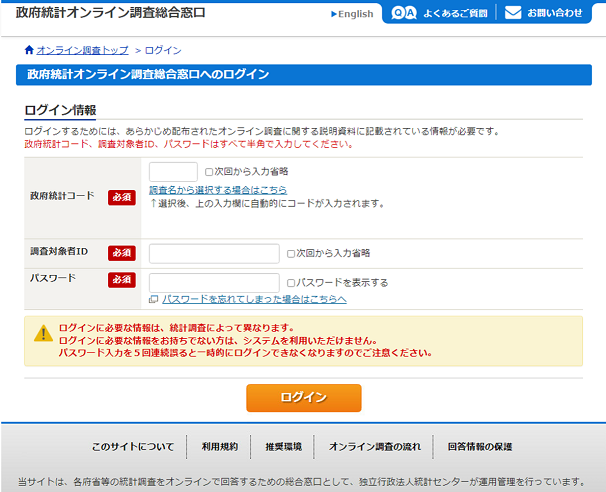
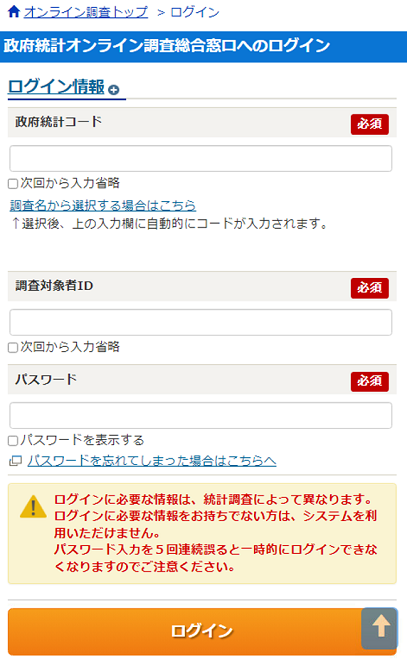
- パスワードの変更を行います。
調査対象者IDで初めてログインした時に表示される画面で、2回目以降のアクセスでは表示されません。
「パスワード」は、調査対象者の本人確認を行うためのコードです。
最初のアクセス時に入力するパスワードは、調査を行う国や地方公共団体から配付されます。
配付されたパスワードは仮のパスワードです。安全な通信を行うために、必ず新しいパスワードに変更してください。
- 【パスワードの変更画面】(最初のアクセス時のみ)
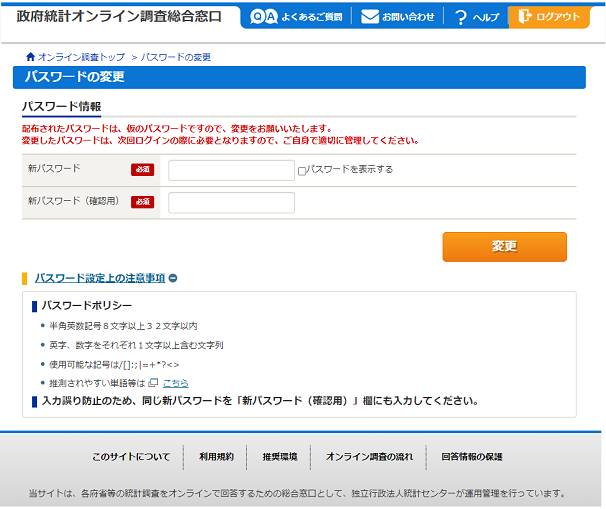
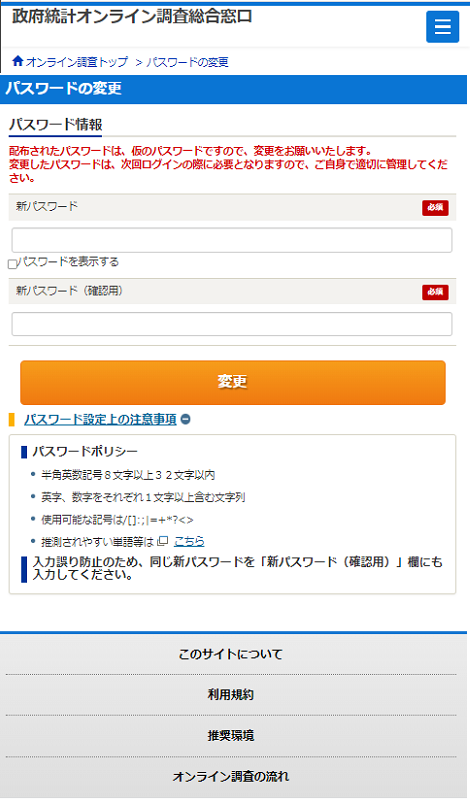
- 連絡先情報の登録を行います。調査対象者IDで初めてログインし、連絡先情報が登録可能な統計調査の時に表示される画面で、2回目以降のアクセスでは 表示されません。
「連絡先情報」は、調査対象者への連絡(回答された調査票の受付状況等)に用いるメールアドレス等の情報です。
なお、メールアドレスは、回答データを送信いただいた際に、「受付状況通知メール」をお送りするためにも使用します。
※連絡先情報は統計調査によって異なります。
- 【連絡先情報の登録画面】(連絡先情報が登録可能な統計調査の場合で最初のアクセス時のみ)
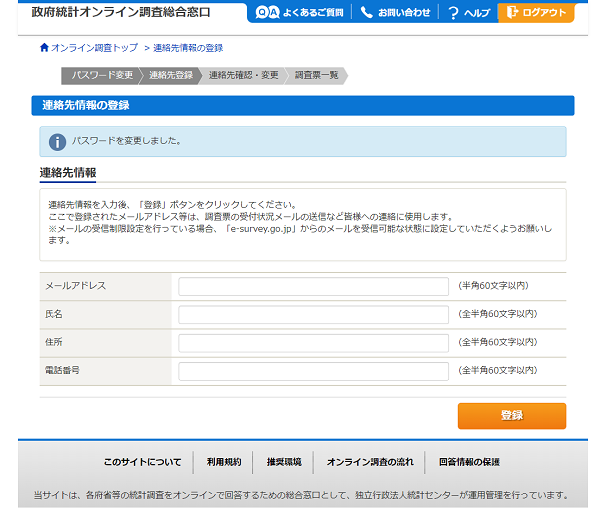
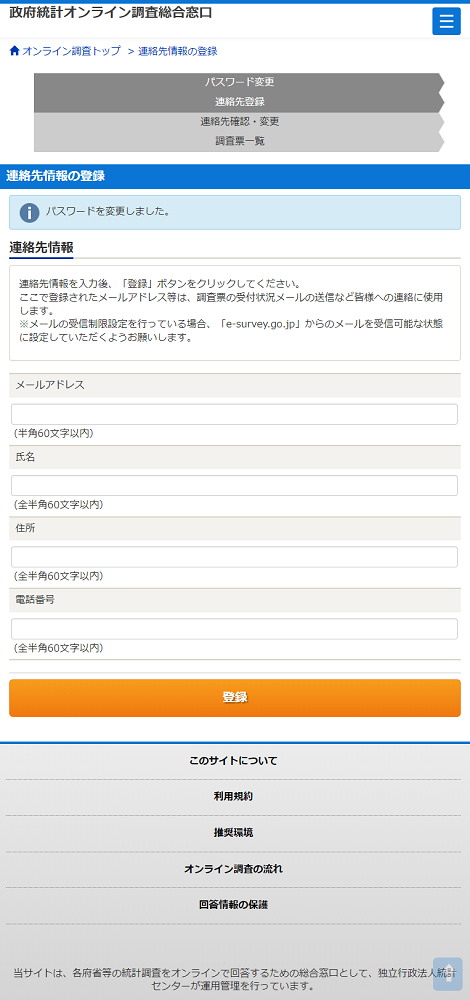
- 入力いただいた連絡先情報を確認していただくための画面です。
連絡先情報が登録可能な統計調査の時に表示されます。
表示された内容に間違いがある場合は「連絡先変更へ」ボタンをクリックします。
変更がない場合は、「調査票一覧へ」ボタンをクリックします。
- 【連絡先情報の確認画面】
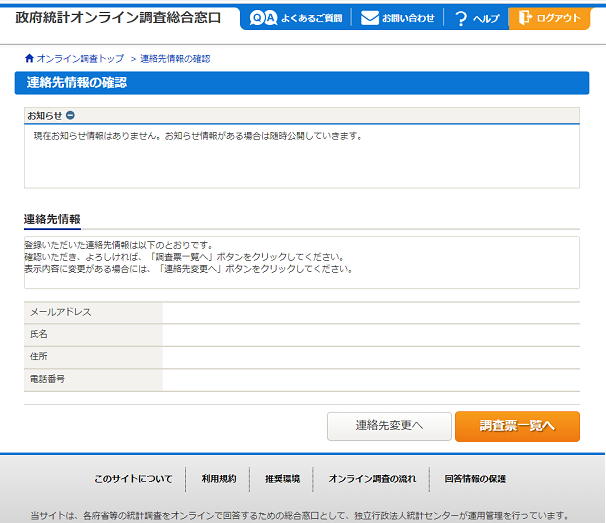
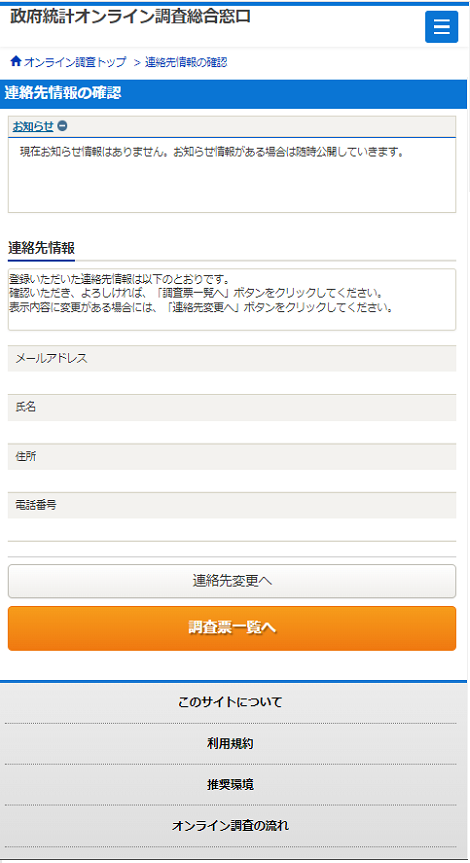
- 調査対象者の方に回答をお願いする統計調査の電子調査票、その提出期限、回答状況、回答日時を一覧で表示する画面です。
複数のEXCEL形式の電子調査票を一括でダウンロードすることができます。一覧の最左欄「選択」にチェックを入れ、右下にある「一括ダウンロード」ボタンをクリックします(EXCEL形式の電子調査票に限ります)。
※「パスワード・連絡先情報の変更」リンク
登録いただいているパスワードや連絡先情報を変更することができます。
※「調査回答ファイルの一括送信」リンク
保存した複数の調査票の回答(XML形式、CSV形式、JSON形式又はZIP形式のファイル)を一括で登録することができます。単数登録も可能です。
- 【調査票の一覧画面】
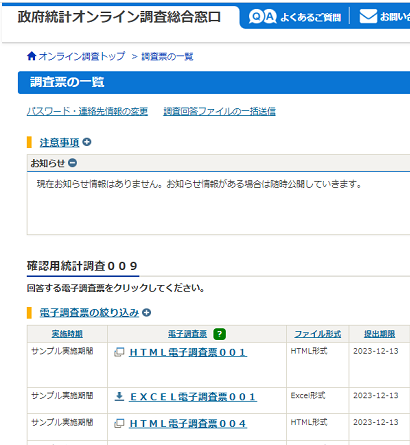
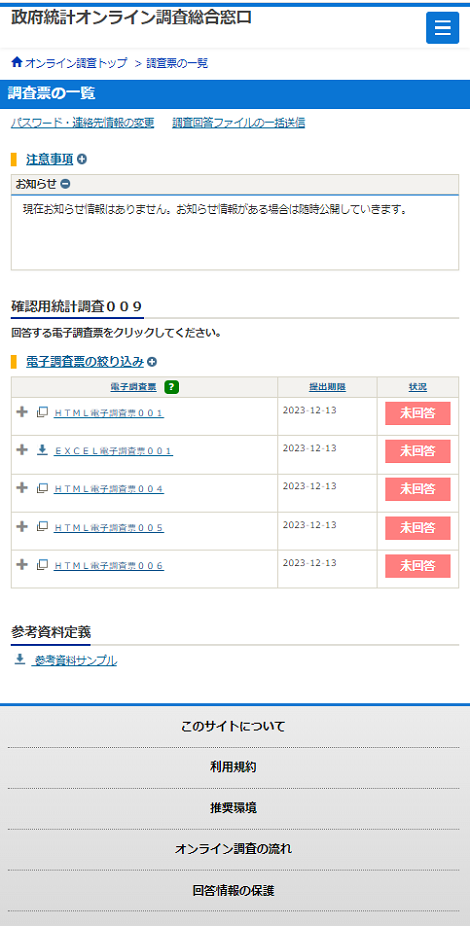
- 調査事項を入力し、回答する電子調査票(HTML形式のファイル)の画面です。
ダウンロードした電子調査票は、ブラウザ画面の中で開かれます。
※HTML形式の電子調査票をパソコンに保存して回答を送信することはできませんが、システムに一時保存することができます。
回答データの一時保存については電子調査票の機能を参照してください。
※HTML形式の電子調査票を他の電子調査票と同時にダウンロードする事はできません。
また、複数のHTML形式の電子調査票を同時にダウンロードする事はできません。
- 【電子調査票画面(HTML)】
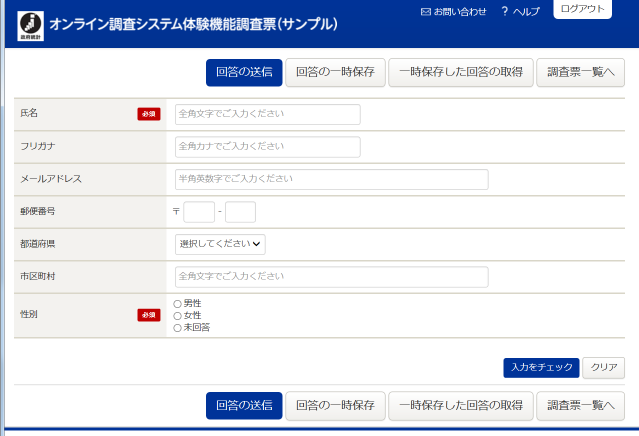
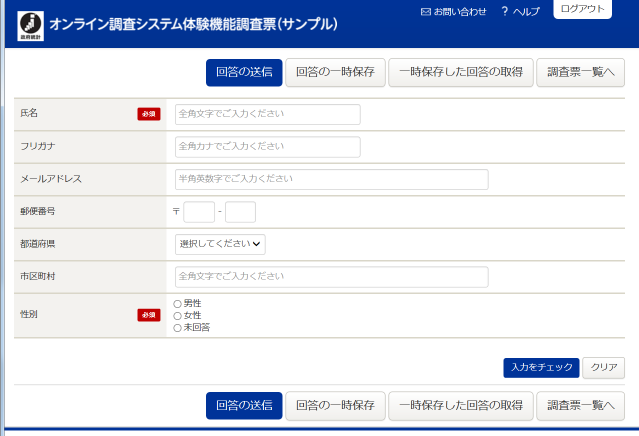
- ●ブラウザ画面で開いた電子調査票から送信(HTML形式)
オンライン調査システムから電子調査票(HTML形式)をダウンロードすると、ブラウザ画面の中でHTML形式の電子調査票が開きます。
回答欄に入力を行い「回答データ送信」ボタンをクリックすると、ブラウザの通信機能を用いてオンライン調査システムに回答データが送信されます。
「回答データ送信」ボタンをクリックすると、電子調査票の画面が閉じられ【調査票回答の受付状況画面】が表示されます。
- 【ブラウザ画面で開いた電子調査票(HTML形式)】
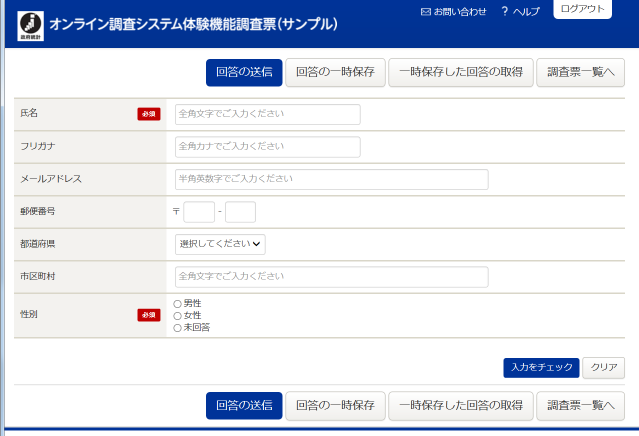
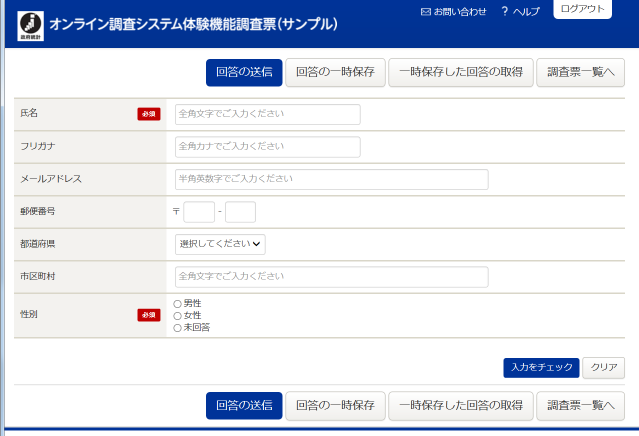
- 調査事項を入力し、回答する電子調査票(EXCEL形式のファイル)の画面です。
ダウンロードした電子調査票は、Microsoft Office Excelで開かれます。
電子調査票の入力が完了したら、「回答送信」ボタンをクリックします 。
調査によっては、XML形式でデータをパソコンに保存できる機能を持つ電子調査票もあります。
※EXCEL形式の電子調査票をパソコンに保存する際は、わかりやすいファイル名に変更してください。
- 【電子調査票画面(EXCEL)】
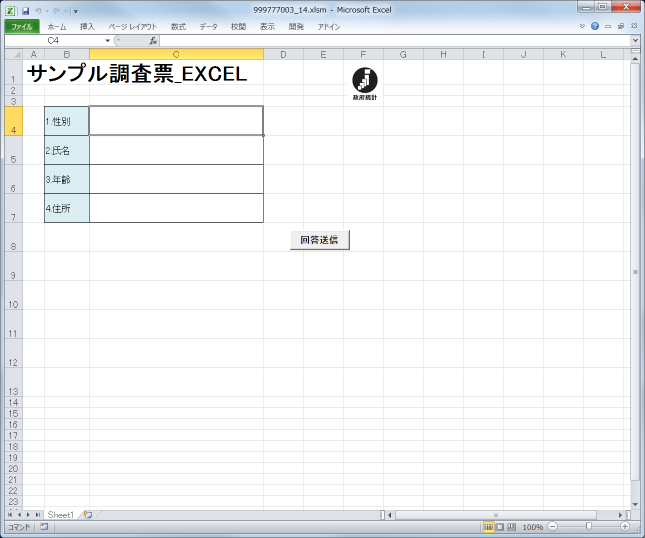
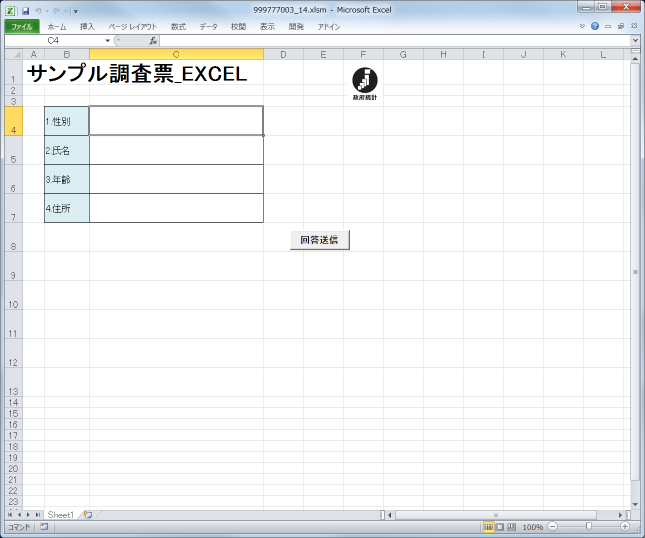
- ●EXCELで開いた電子調査票から送信(EXCEL形式)
多忙のときや回答に時間がかかるときなど、電子調査票をパソコンに一旦保存し、後で少しずつ入力することも可能です。
パソコンに保存した電子調査票を開くと、Microsoft Office Excelが起動し、EXCEL形式の電子調査票がMicrosoft Office Excelの中で開きます。
※EXCELファイルをパソコンに保存する際は、わかりやすいファイル名に変更してください。
- 【Microsoft Office Excelで開いた電子調査票】
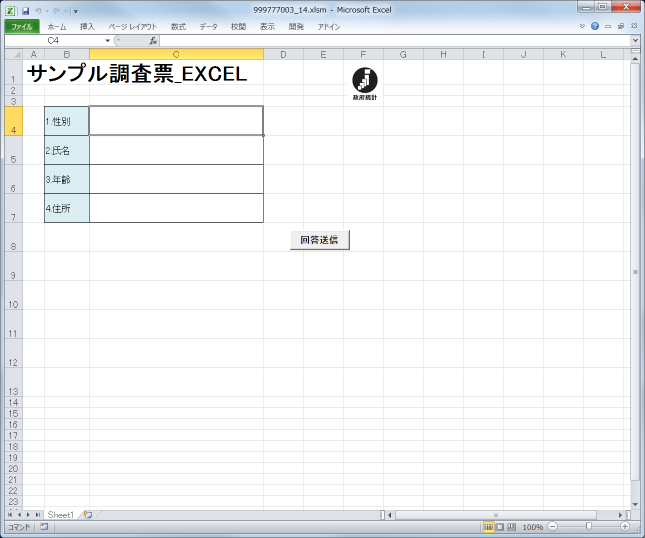
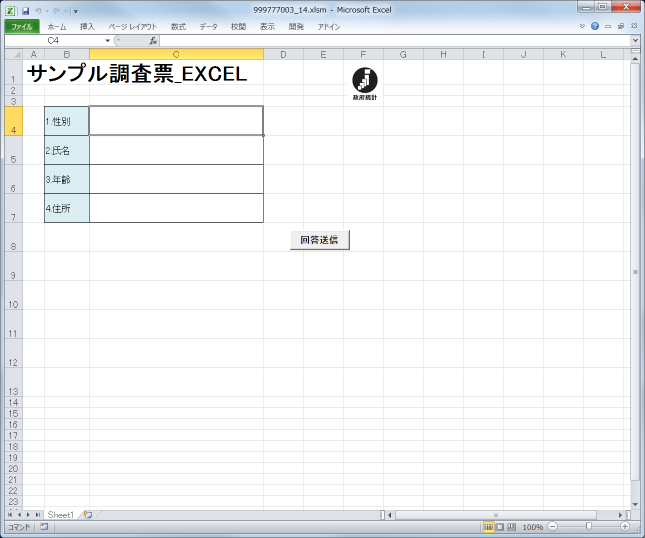
電子調査票の入力を行い、「回答送信」ボタンをクリックすると、まず、ログイン情報の確認画面が表示されます。
3つのログイン情報(政府統計コード、調査対象者ID、パスワード)のうち、
・政府統計コード
・調査対象者ID
は、あらかじめ画面に表示されていますので(変更することはできません)、正しいかどうかを必ず確認してください。
※他の方と共用しているパソコンをお使いの場合は、自分の電子調査票と異なっている場合があります。
自分のログイン情報に誤りがなければ、パスワードを入力し、「OK」ボタンをクリックします。
- 【ログイン情報の確認画面】


【連絡先情報の登録画面】を設定いただいた場合には、登録されたメールアドレスに「調査票回答の受付状況」メールが届きます。
- ●複数の電子調査票の回答を一括で送信
複数のExcel形式の電子調査票が対象となっている場合、複数の電子調査票の回答をまとめて一括で回答することができます。手順は以下の通りです。
①オンライン調査にログインして、調査票の一覧画面を表示し、「調査回答ファイルの一括送信」リンクをクリックすると、調査回答ファイルの一括送信画面が表示されます。
②作成した回答データ(XML形式、CSV形式、JSON形式又はZIP形式のファイル)を選択し、「一括送信」をクリックします。
③受付結果は、連絡先情報で登録したメールアドレスに「回答の一括登録受付状況」メールが届きます。
- 送信いただいた回答データの受付状況を確認する画面です。
「連絡先情報の登録」においてメールアドレスを設定いただいた場合には、「調査票回答の受付状況」メールが登録されたメールアドレスに届きますので、こちらでも確認ができます。
回答いただく調査票が複数種類ある場合などのオンライン回答を続けて行う場合は「調査票一覧へ」ボタンを、終了する場合は「ログアウト」ボタンをクリックします。
「調査票一覧へ」ボタンがクリックされたときは、画面は【調査票の一覧画面(受付後)】に遷移します。
統計調査によっては、アンケートをお願いしているものもありますので、「アンケート回答へ」ボタンをクリックして、アンケートに協力をお願いいたします。
※ブラウザ画面の中で開かれた電子調査票からの送信ではなく、Microsoft Office Excelで開いたExcel形式電子調査票から回答データを送信いただいた場合は、【調査票回答の受付状況画面】は表示されません。
受付状況の確認をする場合は、ログイン画面から再度アクセスし、【調査票の一覧画面(受付後)】で確認してください。詳細については、こちらを参照してください。
- 【調査票回答の受付状況画面】
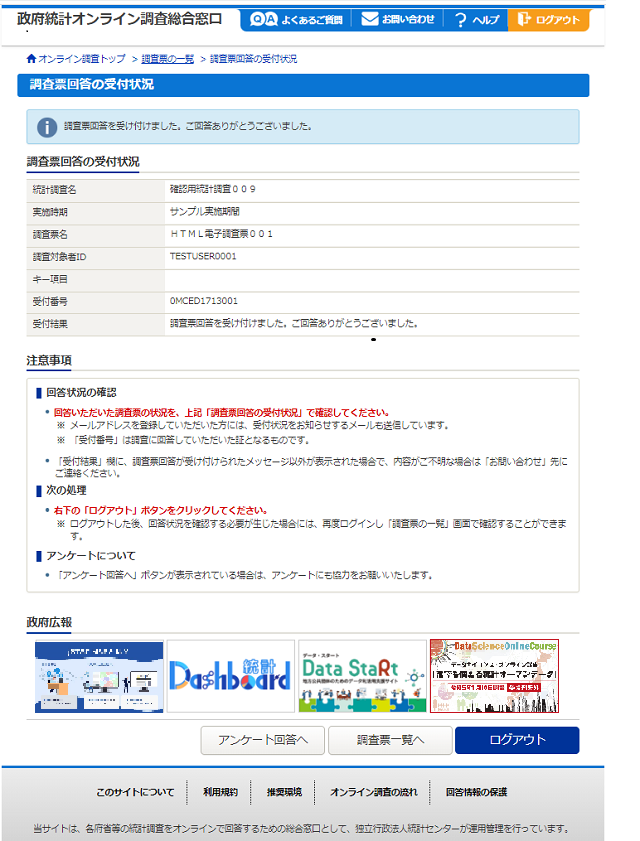
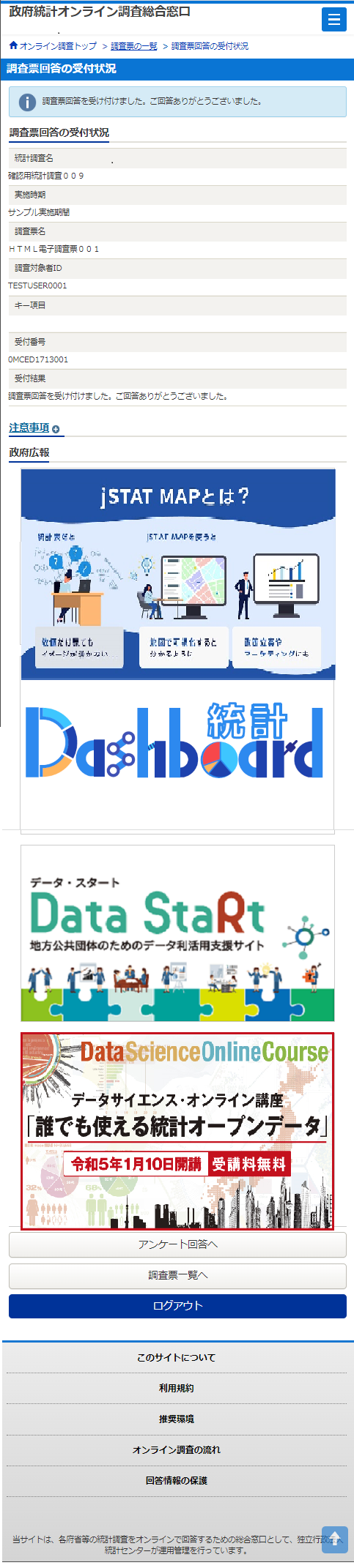
- 回答データ受付後、調査票の一覧画面を表示します。状況欄の表示は以下のとおりです。
・一時保存した状態の場合:一時保存済
・回答を完了させた状態の場合:回答済
※回答データが正常に受付られた場合で、回答を一時保存した状態の場合、
状況が一時保存済となり、回答を完了させた状態の場合、状況が完了となます。
状況が回答済になると回答日時が表示されますので確認願います。
- 電子調査票には、それぞれの統計調査の特性などに応じて、各種のプログラムが組み込まれています。ここでは、その中でも共通的な機能について説明します。
- 【ボタン(HTML形式)】

入力いただいた回答データの入力チェックを行わずに一時保存します。複数回にわたり回答データを一時保存した場合、回答データは最新の一時保存データで上書きされます。

一時保存されたデータを取得し、HTML形式の電子調査票に表示します。

入力いただいた回答データをオンライン調査システムに送信します。送信対象は、回答データのみで、XML形式のテキストデータとして送信します。

電子調査票が複数ページにおよぶ場合に使われるボタンで、ページ内の入力情報を基に、次に入力いただくべきページにジャンプします。ページ内に未入力などのエラーがあると、ジャンプの前にエラーメッセージを出す場合があります。
- 【ボタン(EXCEL形式)】

入力いただいた回答データをオンライン調査システムに送信します。送信対象は、回答データのみで、XML形式のテキストデータとして送信します。